צילום מסך
-
@Bestik איזה מחשב / מערכת הפעלה / דפדפן...
קצת פרטים יעזרו לנו לעזור -
@שלום-על-ישראל
מחשב HP 250G6
מערכת הפעלה ווינדאוס 10
דפדפן כרום -
@Bestik
במערכת ההפעלה וינדוס 10 ניתן ללחוץ על שילוב המקשים מקש הwindows + שיפט + S
לסמן את האיזור לצילום
ולהדביק היכן שתרצו -
@957
וואו!!!!!!!!!!!!!!
תודה ענקית באמת עבד לי -
@Bestik
במערכת ההפעלה וינדוס 10 ניתן ללחוץ על שילוב המקשים מקש הwindows + שיפט + S
לסמן את האיזור לצילום
ולהדביק היכן שתרצוכמו כן יש את כלי החיתוך. לחצן התחל > עזרים של windows > כלי החיתוך.
ויש גם את התוכנה הזו :point_down_tone3: , שיש בה עוד המון אופציות שימושיות.
0_1529265815096_כלי חיתוך.zip -
יש גם את התוסף הזה. מאוד יעיל ונח.
https://softwares.center/explain-and-send-screensh/ -
-
@Bestik תדביק בוורד ואז תעתיק משם.
-
באמת עבד!
אבל מעניין למה לא הצלחתי לבצע הדבקה ישירות למסך פה?
מה שבמשך היום כן הלך לי?! -
-
ויש גם את התוכנה הזו :point_down_tone3: , שיש בה עוד המון אופציות שימושיות.
0_1529265815096_כלי חיתוך.zipוואו זה מדהים!!!!!!
הנה דוגמא:
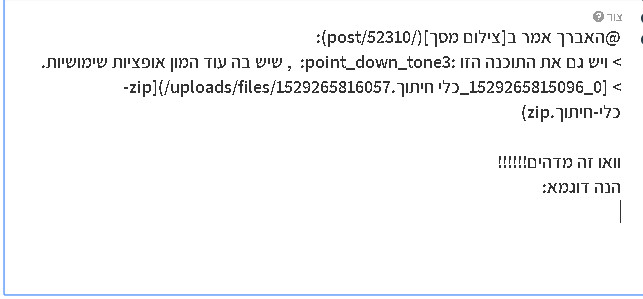
רק חבל שזה באנגלית
אשמח לקבל הסבר מפורט יותר של השימוש בתכונה זו שנראית לי שימושית ביורת
תודה! -
ויש גם את התוכנה הזו :point_down_tone3: , שיש בה עוד המון אופציות שימושיות.
0_1529265815096_כלי חיתוך.zipאשמח לקבל הסבר מפורט יותר של השימוש בתכונה זו שנראית לי שימושית ביורת
תודה!
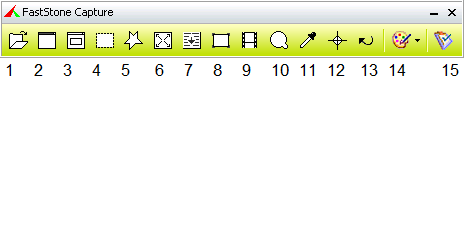
הסבר מפורט: כל מספר ע"פ איפה שהוא כתוב.
1.פתיחת קובץ שכבר נחתך.
2.חיתוך כל החלון שעכשיו מסתכלים עליו(לא כל מה שרואים אלא רק החלון שמשתמשים).
3.בחירת קטע מסוים (שורת המשימות, תיקייה וכו').
4.בחירה חופשית מרובעת.
5.בחירה חופשית לגמרי- בסיום יש להקיש פעמיים בעכבר.
6.חיתוך כל המסך שאתה רואה.
7.בגדול כמו 3 (לא מצאתי הבדל)
8.חיתוך מרובע בגודל מסוים.
9.זכוכית מגדלת.
10.הסרטת מסך.
11.העתקת הצבע- מעתיק את הצבע שסמים עליו את הסמן.
12.סמן מה המקום המדויק במסך.
13.חזרה לפעולה (החיתוך) הקודמת.
14.הגדה לאיזה דבר לשמור את הקובץ-קובץ וורד סתם קובץ וכו'.
15.הגדרות ואפשרויות.
מקווה שזה יעזור למישהו. -
יש אפשרות פשוטה יותר דרך "כלי החיתוך של ווינדוס".
-
@957 תודה רבה !!!!!!!!!
לא ידעתי ששי כזו אפשרות. -
@לחיל-אומר אמר בצילום מסך:
יש אפשרות פשוטה יותר דרך "כלי החיתוך של ווינדוס".
כמו כן יש את כלי החיתוך. לחצן התחל > עזרים של windows > כלי החיתוך.
-
@לחיל-אומר ישר כח וכל הכבוד על המדריך המפורט !!!
רק להוסיף, שלאחר שעשית צילום מסך, נפתח לך חלון ובו עוד המון המון אופציות שימושיות. אם תוכל להדריך גם על זה, תבא עליך הברכה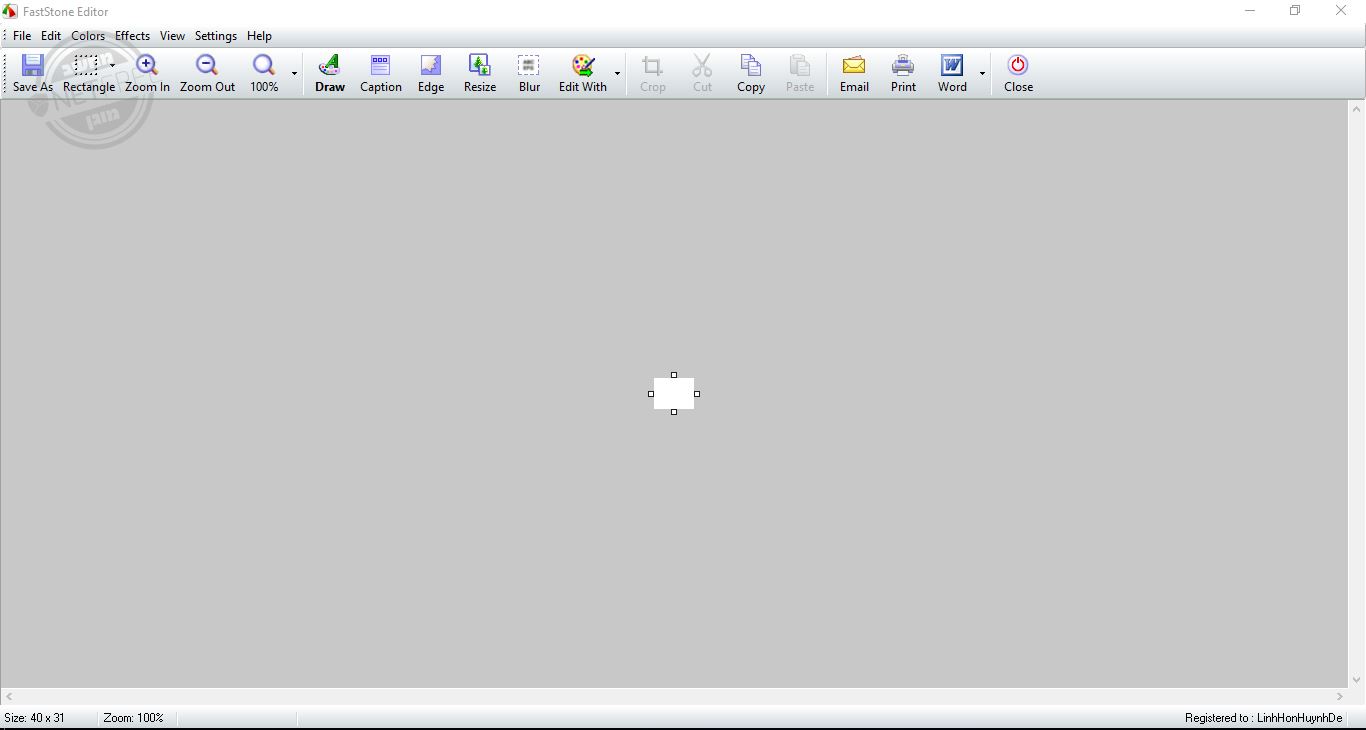
-
@לחיל-אומר אמר בצילום מסך:
אשמח לקבל הסבר מפורט יותר של השימוש בתכונה זו שנראית לי שימושית ביורת
תודה!
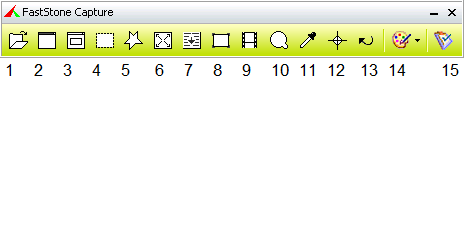
הסבר מפורט: כל מספר ע"פ איפה שהוא כתוב.5.בחירה חופשית לגמרי- בסיום יש להקיש פעמיים בעכבר.
6.חיתוך כל המסך שאתה רואה.6- 3 זה כנראה אותו דבר
7.בגדול כמו 3 (לא מצאתי הבדל)
לא נכון, זה צילום כל הדף - כלומר אם יש לך עמוד של דפדפן ארוך למשל בפורום, זה יורד ומצלם את כל העמוד
9.זכוכית מגדלת.
10.הסרטת מסך.החלפת בין 9- ל10, - 10. זכוכית מגדלת - 9. הסרטת מסך
-
@Bestik
במערכת ההפעלה וינדוס 10 ניתן ללחוץ על שילוב המקשים מקש הwindows + שיפט + S
לסמן את האיזור לצילום
ולהדביק היכן שתרצואצלי במחשב דומה, במקלדת (מעל לוח האותיות מימין. לשמאלו של delete שממעל ל-Enter) יש כפתור שנקרא "prt sc" שזהו תפקידו.
רק ללחוץ עליו, ולהדביק היכן שרוצים.
(מצלם את כל המסך) -
ב"ה
בChrome Os עושים צילום מסך בגודל הרצוי ע"י Ctrl+Shift+F5 -
@מעלה-ומוריד אמר בצילום מסך:
אצלי במחשב דומה, במקלדת (מעל לוח האותיות מימין. לשמאלו של delete שממעל ל-Enter) יש כפתור שנקרא "prt sc" שזהו תפקידו.
רק ללחוץ עליו, ולהדביק היכן שרוצים.
(מצלם את כל המסך)מדהים!!!
תודה רבה!